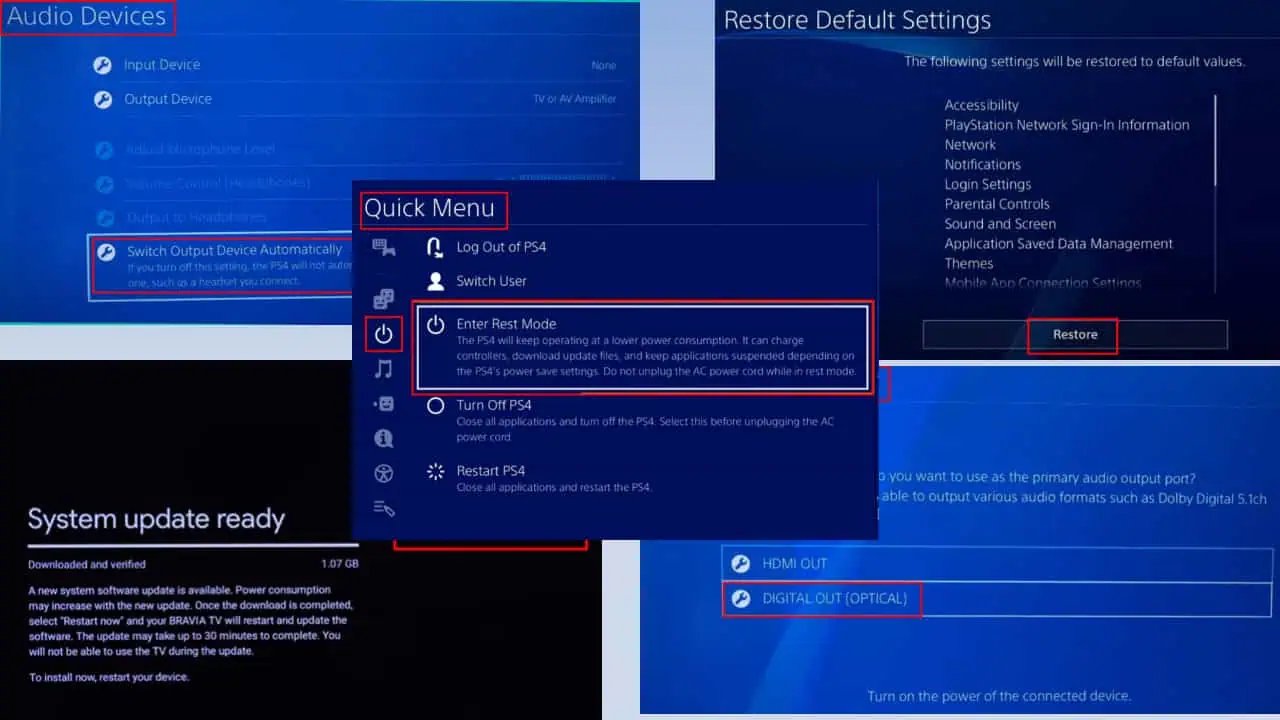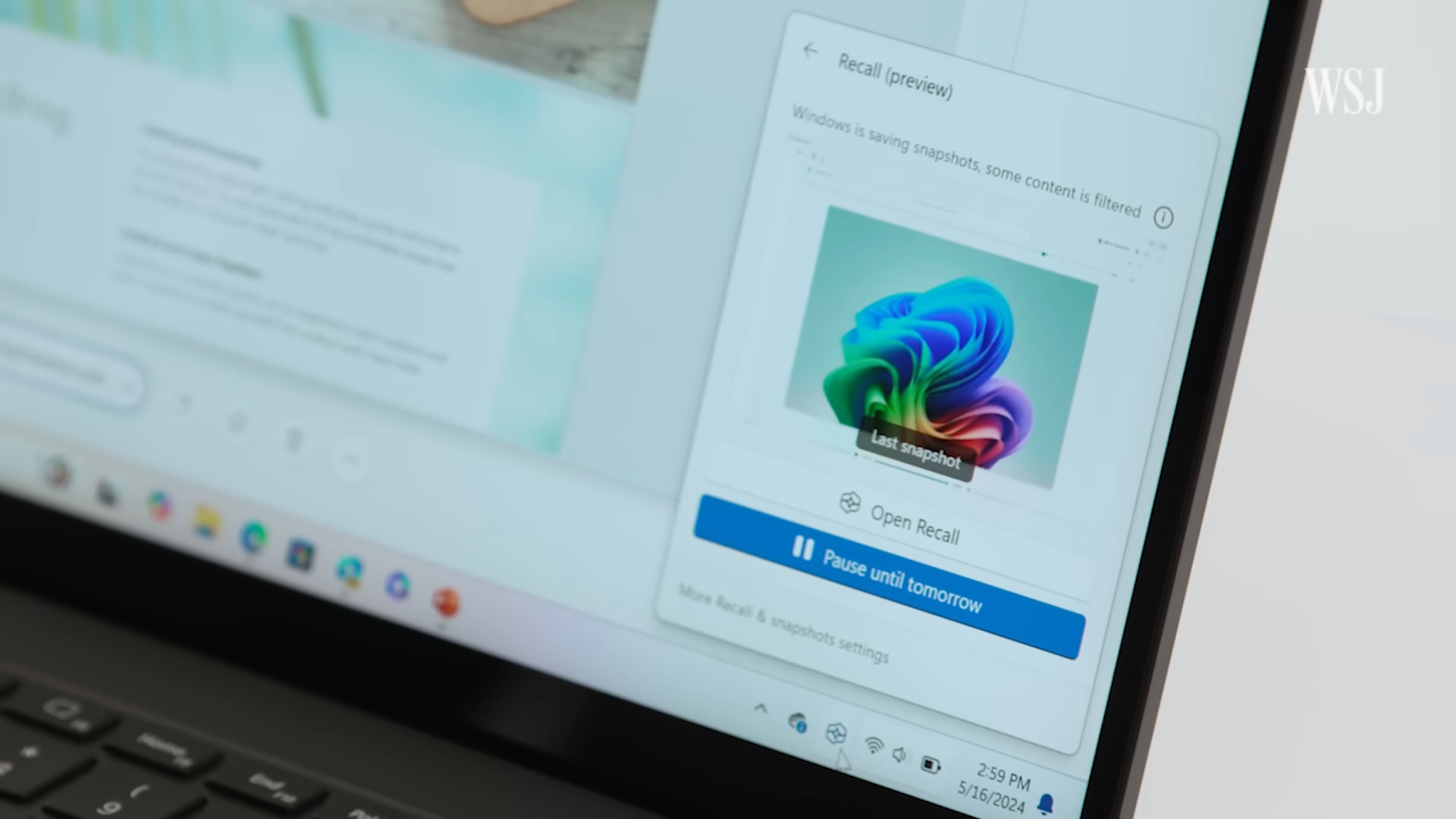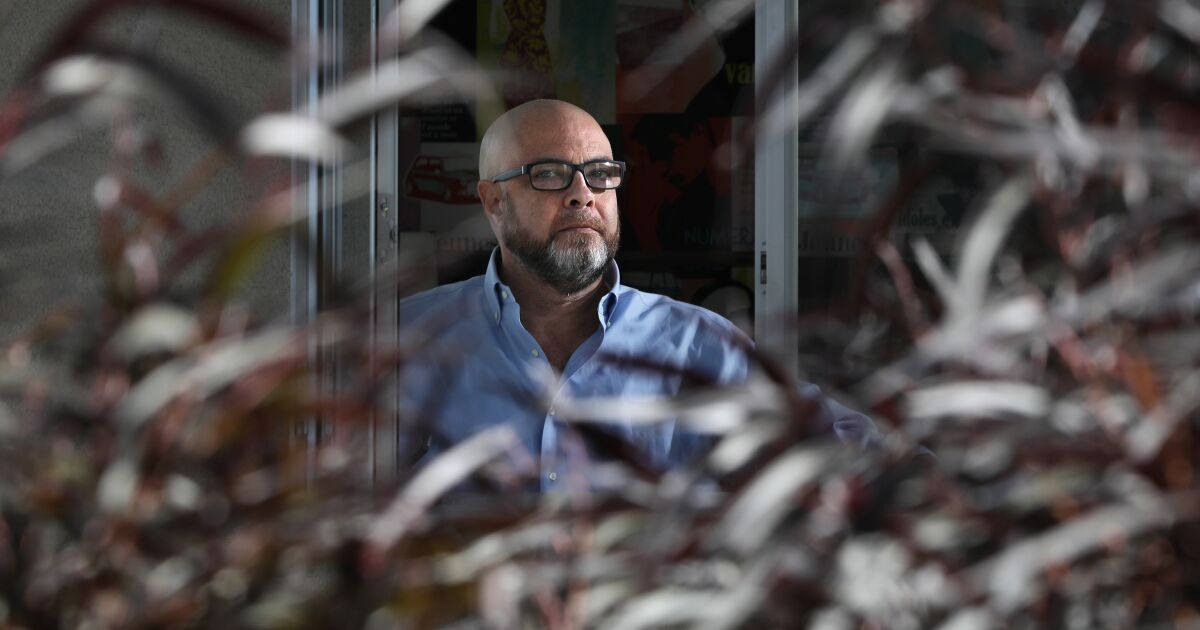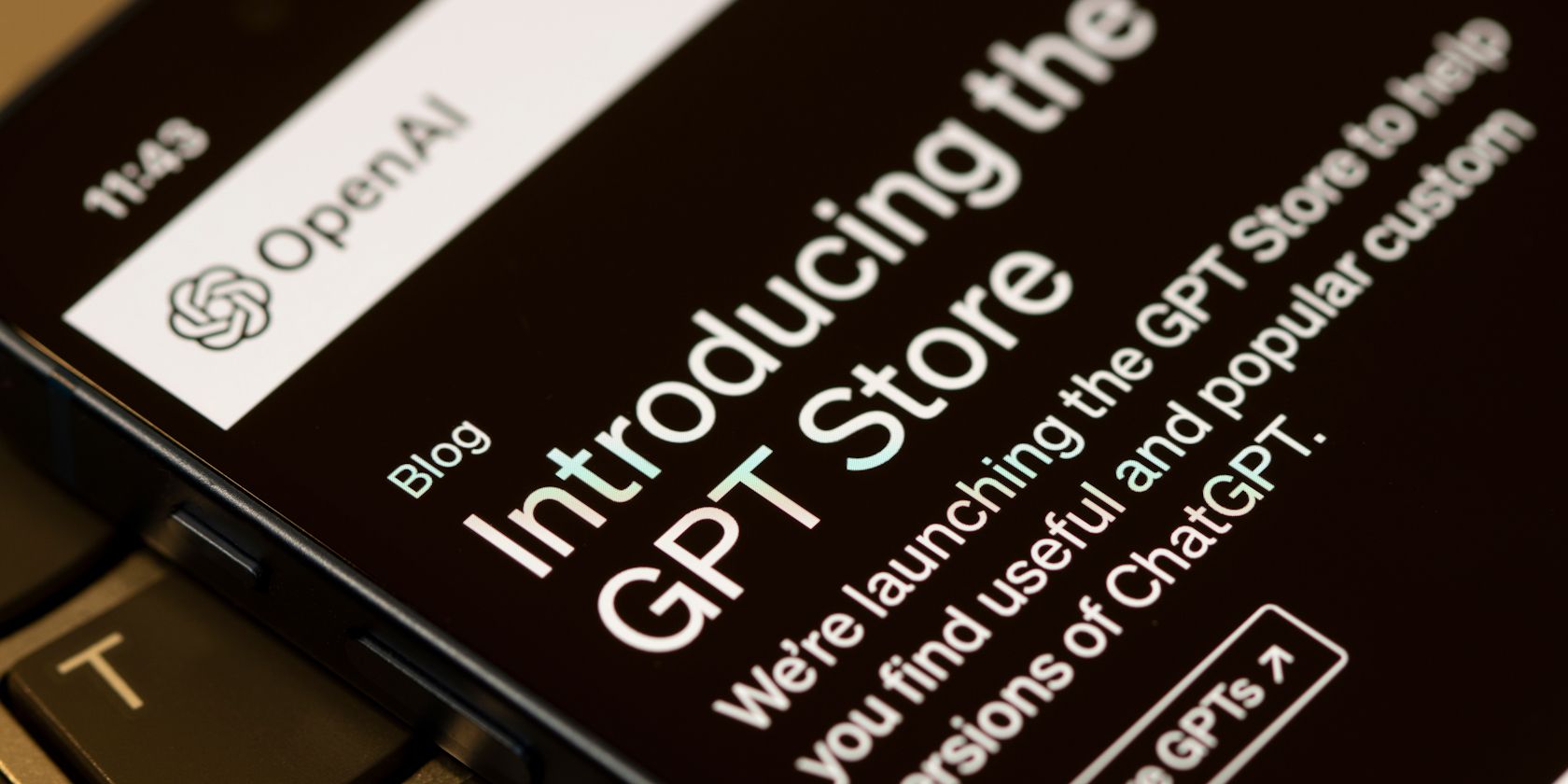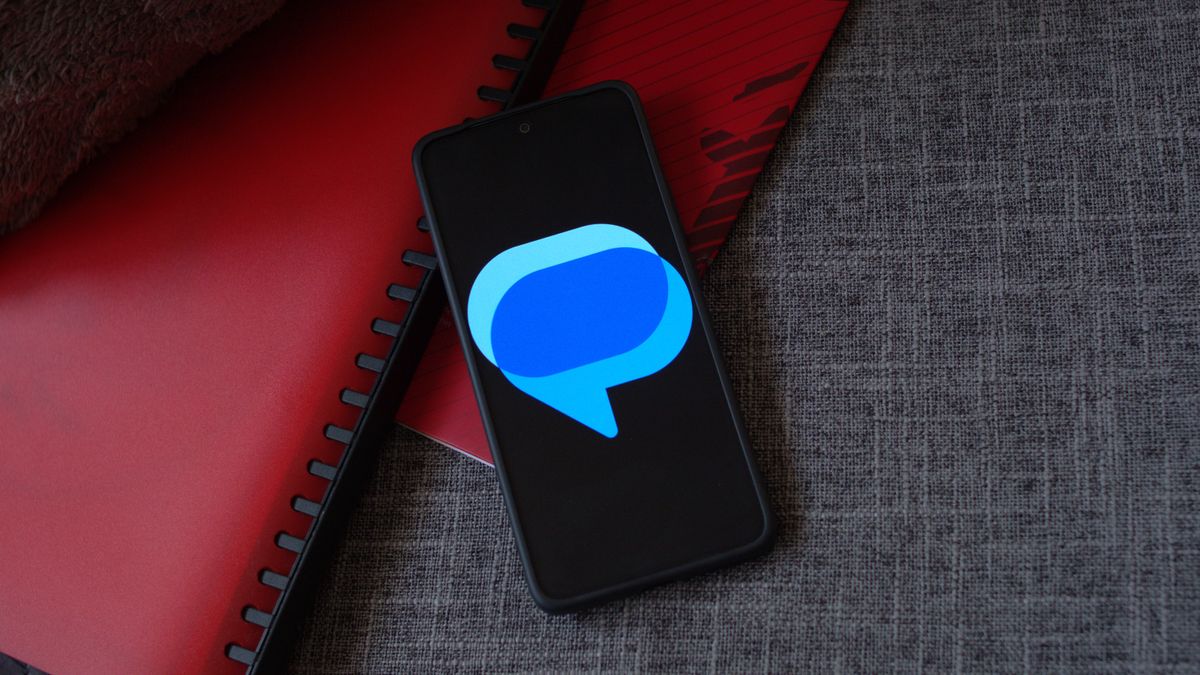Studying one thing attention-grabbing in PDF format and really feel the necessity of including a remark or spotlight sure textual content? Maybe you need to present suggestions on the PDF doc?
There are a number of PDF editors accessible for Linux customers. However you do not want a devoted PDF editor only for this easy activity.
Most PDF readers have built-in annotation options and you need to use it to rapidly and simply spotlight textual content and add feedback.
I not too long ago ‘found’ it once I was reviewing the upcoming 4th version of the Linux Pocket Information e-book by O’Reilly. The writer requested recommendations on the PDF file itself.
Let me share how one can annotate PDFs in Linux utilizing Evince (the default PDF reader in GNOME). The identical might be achieved with Okular (the default PDF reader in KDE) too.
Most Linux distributions ought to include both of the above instruments. If not, you’ll be able to simply set up them. I’m not going into the set up course of. Please search for them in your distribution’s software program supervisor.
Annotating PDFs with Evince Doc Viewer
Open the specified PDF file with Evince (also referred to as Doc Viewer in GNOME).
You may see an edit choice within the high left facet of the Doc Viewer utility. Click on on it and the next two choices will seem:
Word textual content (for including feedback)Spotlight textual content (for highlighting chosen textual content)
Let me share their workings intimately.
So as to add a remark, click on on Word textual content choice.
You may discover that the cursor will get turned into a + signal. You possibly can click on anyplace within the doc and it’ll instantly add a notice icon and open one other window for including your notes.

I recommend clicking on the finish of the road in order that the notice icon is on the white house and would not hinder the precise textual content of the file.
After getting added the specified notice, you’ll be able to click on the x button on the notice subject to shut the notice textual content window.
💡
You possibly can transfer the annotation icons by dragging them throughout the display screen.
Spotlight textual content in PDF
Equally, you’ll be able to select the Spotlight textual content choice to focus on particular textual content within the PDF file.
After that, simply choose the textual content you need to spotlight. It can begin highlighting as quickly as you begin shifting the cursor.

💡
You can too add notes on the highlighted textual content to offer some context on the spotlight. So as to add textual content, click on on the highlighted textual content (which is clickable now).
Saving the annotated file
You might need added the notice on the PDF however the adjustments should not saved but.
Saving the change is straightforward. Press the Ctrl+S keys and it offers you the choice of the place you need to save the file.
You possibly can overwrite the present PDF file or reserve it as a brand new one.

📋
The notes, feedback and highlights are hooked up to the PDF file and they need to be accessible even when you open the PDF file with another software that may learn annotations.
Studying the annotations
To learn a textual content notice or remark, simply hover over the notice icon or highlighted textual content. It can present the notes instantly.

Do not click on the icons to learn the textual content. Clicking will open it for modifying.
Edit an current annotation
For instance you observed that you could add extra particulars to an current notice. All it’s a must to do is to click on the Word icon.
It can open the added textual content. You possibly can learn it and you can even edit it when you like. The identical works for the notes within the highlighted textual content part.
Nonetheless, it will not work utterly for modifying the highlighted textual content. It can work when you assume it’s a must to spotlight extra textual content round an current one. However if you wish to shorten the highlighted textual content, it will not work.
For that, it’s a must to delete the spotlight and add it once more.
Delete an current annotation
Deleting annotations is so simple as right-clicking on the annotation and choosing the ‘Take away Annotation’ choice.

The identical is legitimate for highlighted textual content too.
Modifying the appear and feel of the annotations
Do not just like the default yellow colour or the notes icon? All this may be modified.
Proper-click on an current annotation and choose the ‘Annotation Properties…’ choice.

You possibly can change the creator of the remark, colour and opacity of the annotation. You can too change the icons for the notes and markup kind for highlights (strikeout, underline and so on).

That is for current annotations solely. I couldn’t discover a option to change the properties by default for all future annotations.
Extra PDF version choices
Devoted PDF editors can be found when you want greater than easy textual content notes and highlighting.
11 Finest Linux PDF Editors You Can Use in 2023
Searching for the very best PDF modifying choices? It is best to discover some superior choices right here!

These instruments could mean you can rearrange or merge PDF recordsdata.
Find out how to Merge PDF Recordsdata in Linux
Bought a number of PDFs on the identical topic and now you need to mix them right into a single PDF? Or maybe you could add a single file consisting of various recordsdata? Many authorities and educational portals require that. As a Linux consumer, if you’re in a state of affairs the place you

You can too compress the PDF recordsdata if you need.
Find out how to Compress PDF in Linux [GUI & Terminal]
Temporary: Learn to scale back the dimensions of a PDF file in Linux. Each command line and GUI strategies have been mentioned. I used to be filling some utility kind and it requested to add the mandatory paperwork in PDF format. Not an enormous situation. I gathered all of the scanned photos and

There is no such thing as a finish to PDF modifying. I hope you appreciated this newbie’s tip on PDF annotation in Linux.
KDE’s Okular additionally offers PDF annotation choices. Maybe I might do the same article on Okular another day.
Please present your suggestions within the remark part.